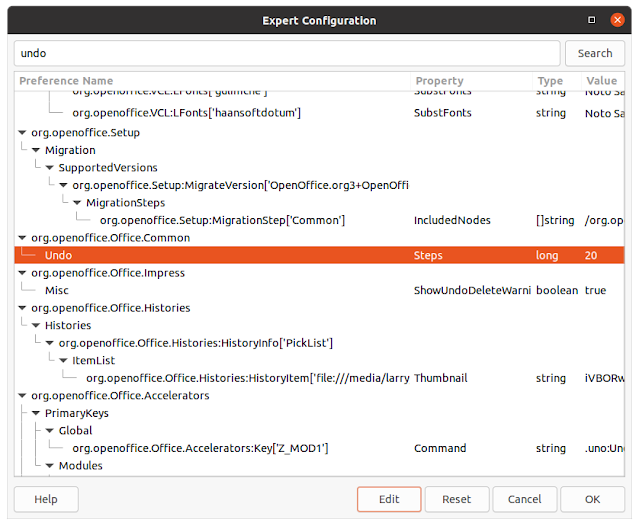Compose Key versus Special Character Function in LO Writer

UPDATE : (10-30-2022) The method described under "CASE" below works with the older "Ubuntu Tweaks" but not the newer "Gnome Tweaks." Fortunately, you can accomplish the same objective by going to (System) Settings / Keyboard and in the "Compose Key" box select the key you want to use to invoke the typing of Special Characters. In my own case, I selected the Right-Alt key as I rarely used it for anything else. Now, if I want to enter a long-dash, for instance, I tap the right-alt key, followed by tapping the dash sign on the keyboard three times. A long dash — is entered, as opposed to the ugly three dashes --- you get if you don't use the Compose Key method. The table below remains valid for this updated method. Once you get used to typing the correct key combinations, which is mainly an intuitive task, it is easy to enter all those special characters you occasionally need to use. ### (We recommend you bookmark this blog. Trying to find help...