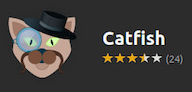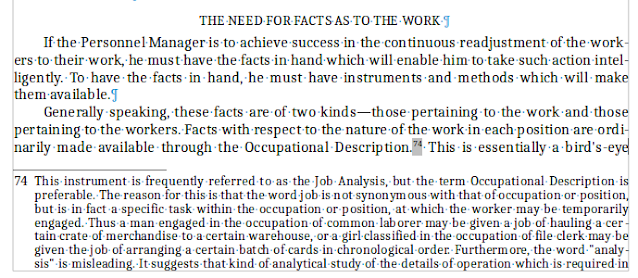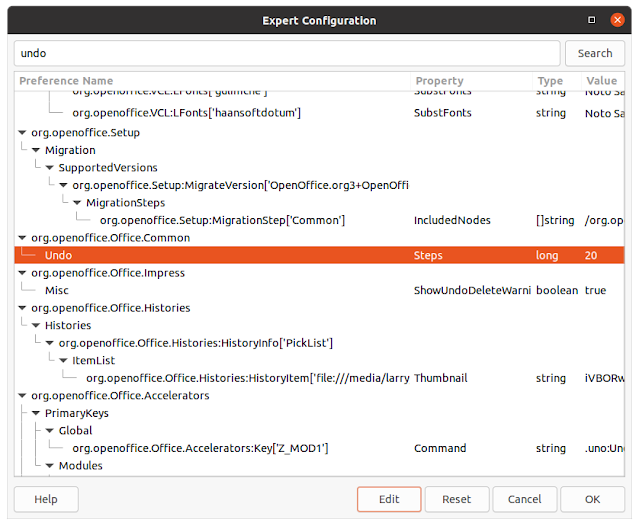LibreOffice is Not Responding when doing massive Find and Replace ... or when doing other things. The Fix.

We recommend you bookmark this blog. Trying to find helpful information in forums usually just ends in making you frustrated and angry. This blog does not speculate or guess. If we post it, we've tried it and it works. If you don't want to read all the intro stuff, skip to the section in yellow below and heed those instructions only. Scenario I do a lot of conversions of public domain books from pdf to .odt formats. In doing so, I am working from .txt versions of the books to convert them to .odt versions. That process requires me to do a ton of clean-up to the .odt files, including massive Find and Replace tasks. For example, the file will be full of multiple repeating spaces between words, where there should be only one space. To accomplish that task, I search for (space, space) and replace it with (space). And herein lies the rub: when doing this in a 600-page document, there can be upwards of 100,000 replacements. Naturally, it takes a long time to do all those replacement...