Export (Copy and Paste) a List of All Files in a Folder, Linux Nautilus File Manager
We recommend you bookmark this blog. Trying to find helpful information in forums usually just ends in making you frustrated and angry. This blog does not speculate or guess. If we post it, we've tried it and it works. As always, if you don't want to be bored by the Scenario, simply jump to the Instructions portion below.
Scenario:
I download a ton of public domain books and other publications that I use for research and republication. Though I try to be disciplined and meticulous in categorizing the downloads into numerous folders and sub-folders, with more than 10,000 files I find myself doing a lot of searches for certain words or phrases in certain files within certain folders. Here's an illustrative example.
I have a single word I am looking for because it has been, for 75 years, a hot topic in general public discourse (let's say, so as not to offend anyone, the word is :"blooper.") Then I want to export or copy and paste the search results (list of files) into either a text or spreadsheet document (I chose the latter, but the result is that it winds up in both a doc and a spreadsheet). The last thing you need to know before we move on to the specific instructions is that all the files I want to search are on a Passport drive attached to my computer.
Instructions:
Because I'm searching for files on an attached device—and I am searching for a word in the contents, and not just in the titles of the files—I am going to use the Catfish search app.(Nautilus does not index attached devices.) You will also want to download the NormCap App before you start. We will use it later on.
Now, I want to search for the appearance of a word in all files in a particular folder, and I want to search for it in the text of all files in that folder, not just in the file names. (As this is a Linux-based blog, I will give you my experience in the Linux environment only.) Here we go:
- Launch Catfish.
- Select the folder you want to search. (It gets a little tortuous here, but I've not discovered a better, quicker way).
- In the Catfish menu (three bars at the top right), make sure you designate "search all contents", then type in the word you want to search and hit the Enter key on your keyboard.
- When the search is complete, hit the Print Screen button on your keyboard to launch the Screen recorder. Outline the names (only) of the files you want to "export." When you hit the button to capture the outlined stuff, an image file will be created iin your Pictures/Screenshots folder.
- Open the image with Image Viewer.
- With the Image Viewer picture still open, launch NormCap and use it to highlight the filenames in the Image Viewer image. When you take the screenshot, Normcap will OCR the text and place it into the Clipboard.
- Create a new document (I Use LibreOffice Writer) and paste the clipboard info into the doc. Highlight the text and choose Table, Convert, Text. You should now have a table with one row for each tile name. Select and copy all the rile names in all th rows (all at one time).
- Open a new spreadsheet and paste the clipboard contents into the spreadsheet. Save the spreadsheet.
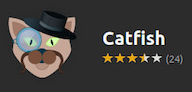

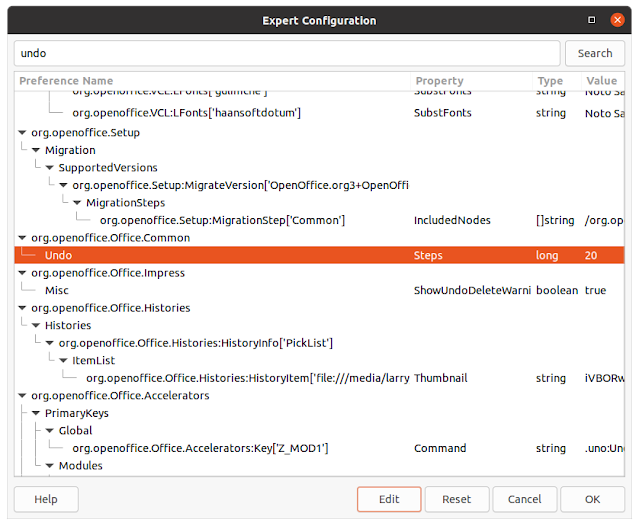

Comments
Post a Comment
Only comments that improve or disprove the contents of the posts on this blog will be approved. Opinions and speculations generally will not be approved. "Self-serving" links will not be approved. Product and advertising links will not be approved, but plain text recommendations might be approved. No form of vulgarity or cursing will be approved. No personal disparaging remarks will be approved. All comments become the property of this blog immediately upon the member's/reader's posting of the comment. All comments may be rejected or edited without recourse to or by the commenter. By posting, you agree to hold harmless this blog, its owner, editors, administrators and contributors, even if your post is approved as-is.