LibreOffice : Stop Breaking Your "Document Hyperlinks" (Document Links)
We recommend you bookmark this blog. Trying to find helpful information in forums usually just ends in making you frustrated and angry. This blog does not speculate or guess. If we post it, we've tried it and it works.
Scenario
You have a single document that references important sections of several other documents. You want to be able to move swiftly between the single document and all the reference documents. To do that, you might use a Document Link in Writer (for instance) :
- Highlight the word(s), sentence or paragraph in the source document that you want to link to the reference document.
- Click on the Link icon in the Writer Menu Bar. Search for, Select and Open the document to which you wish to connect. The hyperlink will appear in the Link field of the Hyperlink dialog box. (Optionally, and assuming the reference document contains bookmarks, you can search for those in the next field and get a very targeted location later when you click on the link).
- Right-click somewhere in the linked text and select Open Hyperlink. If it opens the reference document, ya' dun good. If not, try again.
The Problem : Your Document Links Keep Breaking.
The most obvious reason is that you (or someone) moved the reference document from it original folder, directory or drive. But you probably figured that one out.
The less obvious reason—and the reason for this post—is that you made changes to one of the letters, words, or punctuation marks in the highlighted (linked) source text AFTER you inserted the link. Now you get to do a re-do. That broke your link. Whoopeee! Which leads us to these obvious...
Prevention
- As mentioned previously, try to maintain some discipline over where you store your files, who can move them and why, etc. If that's not your, or your co-workers, or your company's" thing," your probably don't want to use a lot of Document Links.
- The source text that you want to link (either internally or to another document) should be as perfect as possible before you insert the link. Everything spelled correctly. Everything punctuated properly. You get the picture.
FIX
Right-click in the link and select Remove Link. Highlight the text and insert a new link as described above.
You don't have to thank me, but it helps to hear that you at least read this post. Ciao.
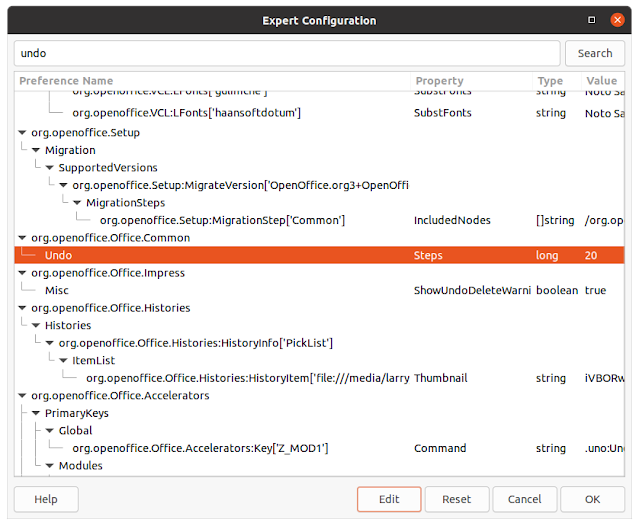

Comments
Post a Comment
Only comments that improve or disprove the contents of the posts on this blog will be approved. Opinions and speculations generally will not be approved. "Self-serving" links will not be approved. Product and advertising links will not be approved, but plain text recommendations might be approved. No form of vulgarity or cursing will be approved. No personal disparaging remarks will be approved. All comments become the property of this blog immediately upon the member's/reader's posting of the comment. All comments may be rejected or edited without recourse to or by the commenter. By posting, you agree to hold harmless this blog, its owner, editors, administrators and contributors, even if your post is approved as-is.