Converting a Book Cover Image to a Thumbnail Image
We recommend you bookmark this blog. Trying to find helpful information in forums usually just ends in making you frustrated and angry. This blog does not speculate or guess. If we post it, we've tried it and it works.
Scenario:
I convert a lot of public domain books to other formats, and I also use the content in one of my several Substack pages. This post pertains to the latter. When I write on Substack, frequently I want to use a thumbnail image of the book I am referring to. Sometimes those thumbnails are available at archive.org, but frequently they are not. When they are not available as a thumbnail, below is my solution. Though it looks complicated, it only takes a few minutes once you get the hang of it.
How To:
This is an example of a thumbnail image created from the cover page of a cook book. Dink around with the resizing instructions if you want a more clear image; this is intended to be thumbnail size.
- In Archive.org, click on “Show All” to see more file download choices.
- Click on file with the name ending in " _jp2.zip (View Contents)"
- To select the correct file / image, you need to know which page number you are looking for…not the page numbers used in the book, but the literal page “count” in the archive.org preview. To determine the page number, while in the Read screen of the book in archive.org, go to the very first page. The first page is “O” (zero), the second page is 1, and so on. Scroll to the page that has the image you want to convert to a thumbnail. Make mental note of the page "count" number.
- Now, go back to the list of files in Step 2 and LEFT-click to view; if that is the correct image you want, then RIGHT-click and download to the folder of your choice. THE FILE WILL DOWNLOAD WITH THE EXTENSION .jp2.
- Now you need an app which can rescale your image and export it as a file with a universal extension such as jpg, jpeg, png, etc. I always use either jpeg or png. The app I use to open, rescale and export is GIMP, which works wonderfully with either Windows or Linux (I use Linux pretty much exclusively, and will use it for the remaining instructions.
- Open the downloaded .jp2 file in GIMP.
- In the menu bar at the top of the page, click on Image, then Scale Image…
- In the Scale Image dialog that pops up, I see that the size of my image (which is a book cover) is 2227 x 3122 pixels. I want to create a thumbnail image like the one in these instructions, so I change the size to 165 x 231 (I ALWAYS use the “proportional” function, so that the resulting image will not be blurred if I resize after pasting the image into an article, post of book), then click on the “Scale” button at the bottom of the Scale Image dialogue box. (If it looks too small, first make sure you are Viewing at 100%).
- Next, in the menu at top click on File, then Export As…
- In the Export As… dialogue window :
- At the top of the window. make sure the file name and folder location are agreeable; if not change them.
- At the bottom of the dialogue window, click on “Select File Type (By Extension) and choose the extension you want (again, I almost always choose PNG Image or JPEG Image) then click on the Export button.
There you have it!

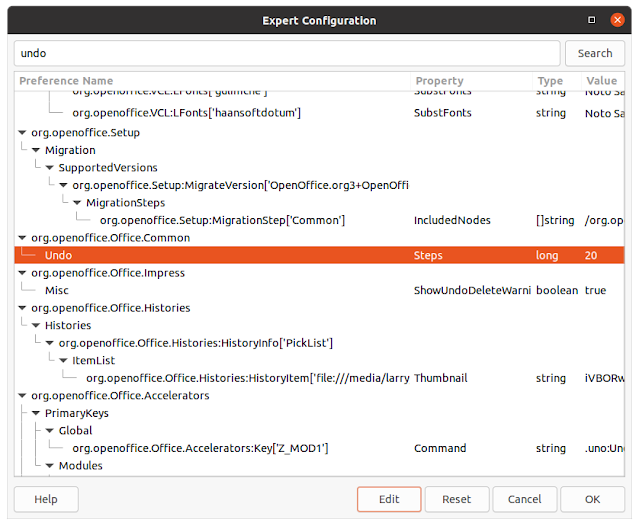

Comments
Post a Comment
Only comments that improve or disprove the contents of the posts on this blog will be approved. Opinions and speculations generally will not be approved. "Self-serving" links will not be approved. Product and advertising links will not be approved, but plain text recommendations might be approved. No form of vulgarity or cursing will be approved. No personal disparaging remarks will be approved. All comments become the property of this blog immediately upon the member's/reader's posting of the comment. All comments may be rejected or edited without recourse to or by the commenter. By posting, you agree to hold harmless this blog, its owner, editors, administrators and contributors, even if your post is approved as-is.