We recommend you bookmark this blog. Trying to find helpful information in forums usually just ends in making you frustrated and angry. This blog does not speculate or guess. If we post it, we've tried it and it works.
As of this post, Inline Styles for LibreOffice Writer are still very new and, as TDF points out in their features section, still a work in progress. Overall, IMO this is one of the best and most important new features of Writer, especially for advanced or power users in the Business sector, but also for a wide range of other document (books, articles, instruction manuals, etc.) creators.
System
Ubuntu 25.04.2 LTS
App
LibreOffice 25.2.0.3 and ff.
A Slick Inline Styles Trick
As I thought about how I have used Microsoft Word's Inline styles in the past, and how I might use Writer's new Inline Styles in my current work, I took into consideration how using Inline Styles (IS) would affect (a) how things looked in Writer's Navigation view, (b) How they would appear in a Table of Contents within Writer, (c) whether the functionality of the Inline Style would survive Export to pdf. and (d) if they are worth the trouble, though it is not a great deal of rrouble (Ans.: YES).
Modify Existing Style Names or Create New Style Names?
If you use Writer—or any word processor of any significance—in the right way, applying styles appropriately and wherever they are needed is critical to creating a well-structured document that enhances the reader's experience and productivity. Unfortunately, 90 percent of the people using Word and Writer today are woefully ignorant of those aims, or just don't care, or both; but that's another blog post, and I owe you an answer to the question above.
In at least one "Help" quorum on the web, I have seen some user's (including at least one Document Foundation member!) advocate for modifying existing Heading styles (Heading, Heading 1, Heading 2, etc.) to make the Inline Style compatible with the remainder of the sentence or paragraph. But that approach, to me, is bound to cause a lot of frustration and angst. My solution is to create (preferably in your default.ott or in some other document template) a subset of Inline Styles for each built-in Heading Style, then assign the same Outline Level as the Heading level to the new Inline Level. Thus, you will have, for example, new Custom Styles named Heading 1 Inline, Heading 2 Inline, Heading 3 Inline, and however many other levels for which you might want Inline "equivalents."
Editing / Formatting the Heading Inline Styles
I will assume that every Inline Style you apply will probably be within a Default Style sentence or paragraph, but that's just my experience. Regardless, the following instruction will probably apply to other scenarios or, at the very least, help you to figure out a solution.
Here's How It Works and Looks
The first picture below is an example of s few paragraphs where Inline Styles are not used.
Now we are going to insert an IS into the first paragraph.
Before we begin, in Writer, make sure you go to View, Toolbars and check Format (Styles). So here we go.
First highlight the entire first sentence of the first paragraph (be precise), then click on the + (plus) button on your Styles toolbar to create a New Style and Name it Heading 1 Inline, then click OK.
Next click on the Styles drop-down again, scroll down to Heading 1 Inline and click on the drop-down to the right and click Edit Style. In the dialog box that pops up and make the following changes in the Tabs of the dialog boxes (Tabs if using pre-25 version, 'cause the dialog box for 25 and newer versions is genuinely "design-flawed" and you will not be able to simply click from tab to tab, you will need to continuously scroll one pane at a time).
GENERAL TAB:
- Inherit from: None.
- Next Style: Default
FONT TAB:- Presumably the same settings as your Default style, but optionally make it bold.
FONT EFFECTS TAB: (Optional)- Bold, Italic, Small caps, All Caps, color, background — anything you might want to alert the reader that this is a Style of its own.
OUTLINE and LIST TAB:- Change the Outline Level to the same Level as the corresponding built-in Heading. Example: for the Custom Style "Heading 1 Inline," it should have the same Outline level as Heading 1, which is Level 1. Note: You must specify an Outline level for every style that you want to appear in your Table of Contents
Now you have created an Inline style that will make your legal document, contract or book look more professional and, where working with legacy documents, looks like the typewritten or hand-written original.
As noted above, if you work with a lot of documents in which you need to use Inline Styles, you might consider modifying your Default Style template, or creating a new template that includes Inline Styles for, say, Heading levels 1 to 5. On the other hand, Writer makes it simple for you to "borrow" (import) Styles from an existing document into a new or other existing document; thus, you can create custom Inline Styles in an new or existing document and import them into other new of existing documents.
We Almost Forgot...
...to show you the end product. That's why it is important to go to bed and wake up fresh before finishing. any kind of instructional writing. So the picture below shows the end product. The words in Bold are Inline Styles.
and finally, a look at how these styles appear in a Table of Contents:
It's A Wrap
For now, that's all we have to say for "Inline Styles for LibreOffice Writer," except to express our gratitude to The Document Foundation and to everyone who works with and for TDF for their efforts in making vital changes such as this, as well as for all the other good work they do.



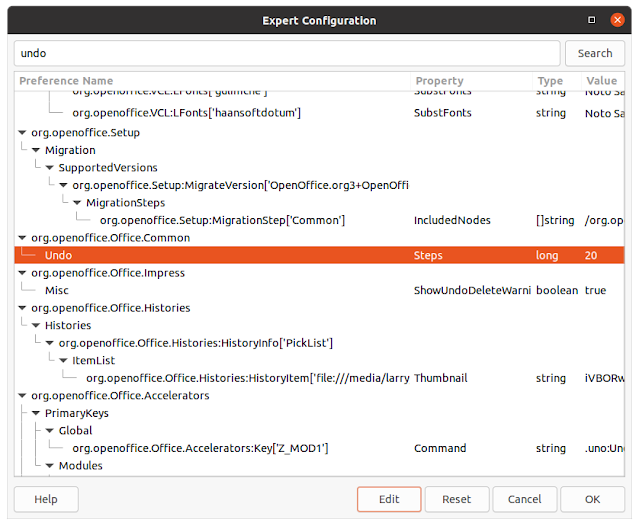
The use I would have for them is IF inline styles are allowed in text objects, and not just the main text. And specifically, text boxes that allow rotation of text beyond 0,90,270.
ReplyDeleteAny chance they work in text frame graphic objects?
Can't be done within Writer. Styles cannot be applied to text in Frames or Drawing Objexts (rectangles, circles, etc.) I might try later on in Word. Will report back.
DeleteHave not personally tried to apply styles to text in text boxes and drawing objects within MS Word, but Google Gemini says it CAN be done. Here's a link. https://www.google.com/search?q=can+you+apply+styles+to+text+in+a+MS+Word+textbox+or+image+object%3F&oq=can+you+apply+styles+to+text+in+a+MS+Word+textbox+or+image+object%3F&gs_lcrp=EgZjaHJvbWUyBggAEEUYOTIHCAEQIRiPAjIHCAIQIRiPAtIBCTM5NDA1ajBqN6gCCLACAfEFYttTFq9cGVDxBWLbUxavXBlQ&sourceid=chrome&ie=UTF-8#:~:text=Yes%2C%20you%20can%20apply%20styles%20to%20text%20within%20a%20Microsoft%20Word%20textbox%20or%20image%20object%20by%20selecting%20the%20text%20and%20using%20the%20%22Home%22%20tab%20to%20apply%20styles%20or%20by%20using%20the%20%22Shape%20Format%22%20tab%20to%20change%20the%20text%20box%20appearance.%C2%A0
Delete