Rarely do I give Microsoft credit for anything, nor do I recommend that you touch much of anything that they produce. Occasionally, though, even a diehard Linux user like me must give credit where credit is due. And credit is due to Microsoft for their very good Snipping Tool, which goes from very good to amazing when paired with Power Tools.
Let me back up here and say that I am running Windows 11 (technically, my wife has a Windows machine and I borrow it only for small things like using Snipping Tool or Adobe Digital Editions.)
Use-case scenario: When I was still working in the corporate world, many of my jobs required me or someone on my staff to convert a graphic pdf file to a searchable text file. Adobe Acrobat or one of its equally-expensive competitors was about the only way to accomplish the task. Today I am going to show you how to do the same conversion from a graphics file to a searchable text file, using only the Microsoft Snipping Tool (and, of course, some text-base program such as MS Word, LibreOffice Writer, etc.).
Okay, so let's get started:
You have a contract with a client that dates back to 50 BC (Before Computers). Originally, the contract was typed on an old Underwood or Remington typewriter. Many years later, with the advent of scanners, the document was scanned into a graphical pdf document. But now you need to convert it into a revisable, searchable text file. We're going to presume here that you don't have a fancy multi-functional copier that will do that for you, or you have not invested in expensive pdf converter software. And you sure as heck don't want to re-type the contract manually. Snipping Tool to the rescue.
Steps:
- Open the non-editable, non-searchable graphical pdf document with a pdf app like the free Okular program. (We will use "Okular" throughout the instructions to mean your pdf reader app).
- Then open the Snipping Tool and pin it to the taskbar.
- Go to Okular and bring up the first page you want to convert. Make sure the entire page is viewable on your screen.
- Launch the Snipping Tool from your taskbar and click "New." This will take you back to your Okular screen (or the last screen you were using prior to clicking on "New").
- Draw a box around the text. (I always include headers and footers, especially page numbers, but you can leave those out if you like).
- Now go back to your taskbar and click on the Snipping Tool icon again. You should see the page you just selected in the Snipping Tool window. If so, find and click on the Text Actions button in the Snipping Tool window.
- Then click on "Copy Text"
- Next, go back to your text app (Word, Writer, etc.) and paste the copied text into your text app.
- Then go back to Okular and bring up the next page to be Snipped and copied.
- Back to instructions 4 through 8.
- Rinse and repeat for each page you need to convert.
- Of course, when you have finished snipping, copying and pasting, you will need to do a little clean-up on your new text document, but that should be fairly quick. Note: I always use LibreOffice Writer because using Find and Replace and working with Styles is so much easier and faster than with MS Word.
Estimated Time to Convert a Ten-Page Document: Ten minutes to copy and paste into your text document. Another ten to fifteen minutes to re-format, apply styles, etc
. Total time: 20 - 25 minutes for a ten-page document, once you get into a rhythm.
We recommend you bookmark this blog. Trying to find helpful information in forums usually just ends in making you frustrated and angry. This blog does not speculate or guess. If we post it, we've tried it and it works.


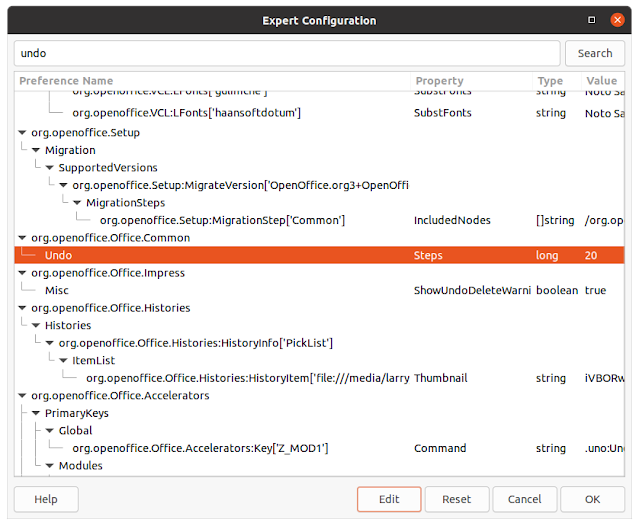

It doesn't work on Windows 10, but your article helped me search for a similar free app and I discovered "Text Grab" : https://github.com/TheJoeFin/Text-Grab . An enhanced version has been developped by Microsoft in their Powertoys (Text Extractor utility) : https://learn.microsoft.com/en-us/windows/powertoys/text-extractor . Thank you !
ReplyDeleteIt doesn't work on Windows 10, but your article helped me search for a similar free app and I discovered "Text Grab" : https://github.com/TheJoeFin/Text-Grab . An enhanced version has been developped by Microsoft in their Powertoys (Text Extractor utility) : https://learn.microsoft.com/en-us/windows/powertoys/text-extractor . Thank you !
ReplyDelete