HOW TO (AND WHY) UPDATE LIBREOFFICE FOR UBUNTU WITHOUT USING THE UBUNTU SOFTWARE CENTER
Disclaimer: Don't worry: Removing your current version won't mess with your LO files or with your LO settings (dictionary, autocorrect, etc.). On the other hand, people can do some pretty weird stuff that nobody told them to do, thus we deny liability and culpability for anything that goes wrong in your attempt to follow these instructions, no matter if you follow them exactly or if you get creative and leave the beaten path. So, here goes.
I have my reasons for not wanting to use the Snap version of LibreOffice. So here is how I keep my LO up-to-date without having to resort to the Snap version. (This is a much quicker process than it appears, usually fewer than ten minutes).
Why do it this way?
First, I don't want the Snap version of LibreOffice. While I do have both Snap and Flatpak versions of various programs installed on my computer, and without going into a lengthy discussion of why I don't want to use the Snap version of LO, suffice it to say that I don't think LO works well in the Snap environment—just my opinion and experience. (See Footnote 1)
Second, after Ubuntu 20.10 was launched the only version available in the Ubuntu Software Center is the Snap version. But even if Ubuntu made the non-Snap version available in the Software Center I would not use it because normally it takes Ubuntu a long, cautious period of time to make updated programs available through the Software Center and there are times when I deem features updates and bug fixes important enough that I don't want to wait.
REMOVING YOUR CURRENT VERSION OF LIBREOFFICE—NON-SNAP VERSION
- Open your Terminal and type in the command: sudo apt-get remove --purge libreoffice* (that is two dashes before the word "purge.")
REMOVING YOUR CURRENT VERSION OF LIBREOFFICE—SNAP VERSION
If you have the 20.10 or newer version of Ubuntu, chances are that your LibreOffice install is the Snap version. If so, to remove it:
- Open your Terminal and enter the command: ls snap and hit the Enter key
- In the Terminal enter this command: sudo snap remove libreoffice then hit the Enter key (the last word must be exactly the same as appears in the snap list in the previous step)
If you do not see LibreOffice in the snap list, but it is installed on your machine, follow the directions for removing the Non-Snap version.
HOW TO DOWNLOAD AND INSTALL LIBREOFFICE UPDATES
After you remove the existing version of LibreOffice, here is how to download and install the update:- Go to the LibreOffice download page and choose the version you want to download, either the "technology enthusiast" version (potentially less stable) or the "older version" (stable) release.1 Be sure to choose the proper Operating System; for Ubuntu Linux (Gnome OR Unity), select "Linux 64-bit Deb." I always download to my Download directory, so that will be my presumption for the remainder of these instructions.
- Launch your Files program and go to your Downloads directory. Right-click on the .tar.gz file you just downloaded and select "Extract here." A folder with the same name as the downloaded file is created in your Downloads directory.
- Double-click on the extracted folder once or twice until you see this file list:
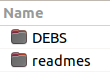
- Right-click on the DEBS folder and select "Open in Terminal." When the Terminal launches, it should look like this:

- Type in this command: sudo dpkg -i *.deb then hit the Enter key. Be sure you pay attention to any prompts that pop up as the installation executes within the Terminal window.
That should do it. In Ubuntu Gnome, click on the Show Applications icon at the bottom left of your Applications Dock (Dock). Type in "Office" (or Writer, Calc, etc) and the LibreOffice launch icon should appear. If so, you have installed LibreOffice successfully! 2
——
We recommend you bookmark this blog. Trying to find helpful information in forums usually just ends in making you frustrated and angry. This blog does not speculate or guess. If we post it, we've tried it and it works. ——
Footnotes:
1 I have only ever had one major problem with the "enthusiast" version, and even then I am not sure it was because of the version or because I was trying to do something quite complicated with Tables and it wiped out an entire directory in which I had several hundred files. Needless to say, I reverted back to the Stable version just in the event that it might be less prone to be contribute to such a traumatic experience.2 In the unlikely event that the icons for the previous version also show up in the Applications view, you will likely need to use Synaptic Package Manager to remove them. That process is covered in a separate blog post and set of instructions.
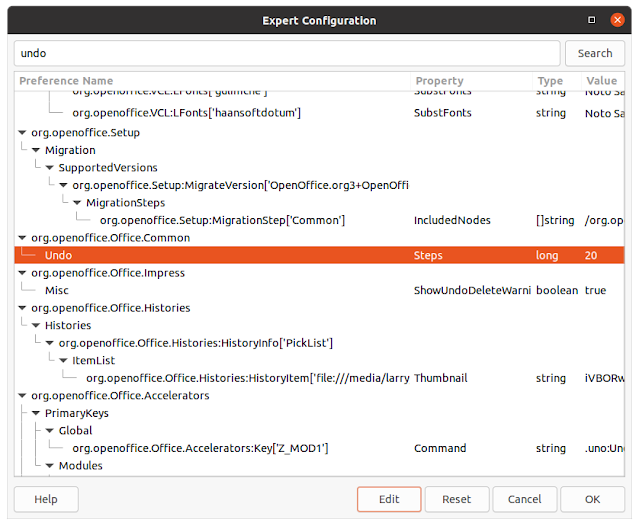

Comments
Post a Comment
Only comments that improve or disprove the contents of the posts on this blog will be approved. Opinions and speculations generally will not be approved. "Self-serving" links will not be approved. Product and advertising links will not be approved, but plain text recommendations might be approved. No form of vulgarity or cursing will be approved. No personal disparaging remarks will be approved. All comments become the property of this blog immediately upon the member's/reader's posting of the comment. All comments may be rejected or edited without recourse to or by the commenter. By posting, you agree to hold harmless this blog, its owner, editors, administrators and contributors, even if your post is approved as-is.